
- #Keeweb replace logout how to
- #Keeweb replace logout install
- #Keeweb replace logout update
- #Keeweb replace logout password
#Keeweb replace logout password
Step 3 – Run Bitwarden Self-Hosted Password Manager using Docker In this guide, I will use the bitwarden_rs Docker image written in Rust, this is faster and more reliable and it is entirely open-source with high usage all over. SIGNUPS_ALLOWED: 'true' # set to false to disable signups WEBSOCKET_ENABLED: 'true' # Required to use websockets vim docker-compose.ymlĪdd the contents below in the file. Then open the file for editing using your favorite text editor. This file will be used by docker-compose to orchestrate the docker instance. Now in the folder, we will create a docker-compose.yml file. Now we will create a folder for the Bitwarden server. sudo systemctl start docker & sudo systemctl enable docker Step 2 – Provision the Bitwarden Server Now confirm your installation by checking the docker-compose version installed. sudo mv docker-compose-linux-x86_64 /usr/local/bin/docker-compose curl -s | grep browser_download_url | grep docker-compose-linux-x86_64 | cut -d '"' -f 4 | wget -qi.
#Keeweb replace logout install
With Docker installed successfully, proceed and install the latest version of Docker-Compose using cURL as well. $ docker -vĪdd your user account to Docker group: sudo usermod -aG docker $USER
#Keeweb replace logout how to
How to Install Docker CE on Linux SystemsĬheck the installed docker version.Install the latest version of Docker on your Linux system using the guide on: In this guide, you need docker and docker-compose installed on your machine. Sudo dnf -y install curl vim Step 1 – Install Docker and Docker-Compose Getting Startedīefore we begin this guide, ensure that your system is updated and the required packages installed. Cross-platform client applications with desktop applications, web interface, browser extensions, mobile applications as well as CLI.The Bitwarden server is self-hosted on-premises keeping content safe and secure.Password auditing and breach monitoring.Two-factor authentication via applications such as email, Duo e.t.c.

#Keeweb replace logout update
KeePass will open the database on E: and update any entries, then save both the local database and the one on E. Navigate to E: and select the database copy.Open KeePass and select File > Synchronize > Synchronize with File.Eject E: and plug it into another machine.If the above was successful we can do the transfer between machines. Close the database you opened in step 3 (File > Close).Select the database you just copied and open it with your usual password.On the same machine, in KeePass click on the Open File icon (yellow folder, second from left) and navigate to E.To find the database name and location, see the KeePass Backup Wiki. Copy the database from any machine to E.We will stick to password here, because that is what you use. It may just be a password, but it could also be a key file / Windows account or a combination. “Composite key” is the term used by KeePass to describe the secret used to encrypt the database. My database is intact on all my other computers NOTE: In case the problem was an update to the new version 2.45, I have gone back and instlled as far back as version 2.1. I hate to loose KeyPass after all these years. I have tried the Improt and get the same message. The E: drive is a flash drive that I move from computer to computer. Make sure the composite key is correct and try again. Worked great, until I updated to Windows 2004. kdbx file from my main computer to each of the other 5. kdbx file on each computer to “” and copy the.

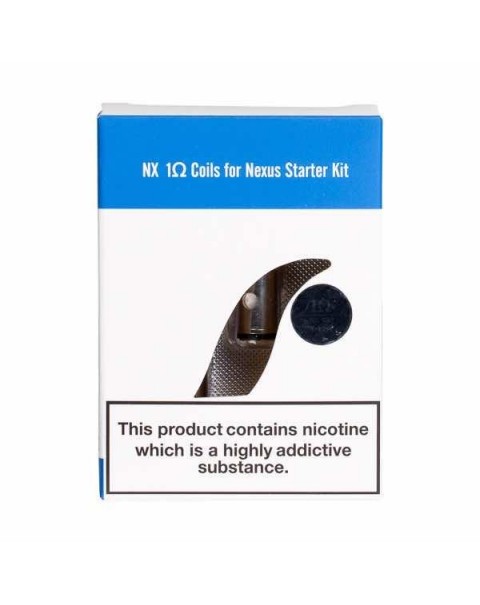
It used to be easy to keep all 6 up to date (as far as KryPass was concerned) by just coppying the Database.kdbx file to each computer. I have 3 desktops and 3 notebooks and all run the same Windoes 10 (basically, clones of each other). Now, all of a sudden it doesn”t work as it did for year. I have used KeyPass for many years (as recommended by ) and found it was very easy to use.


 0 kommentar(er)
0 kommentar(er)
